
Remember to tick “ Browsing history” and “Download history” if you want to erase your history too.Ĭlose and open the Microsoft Edge browser to save the changes.
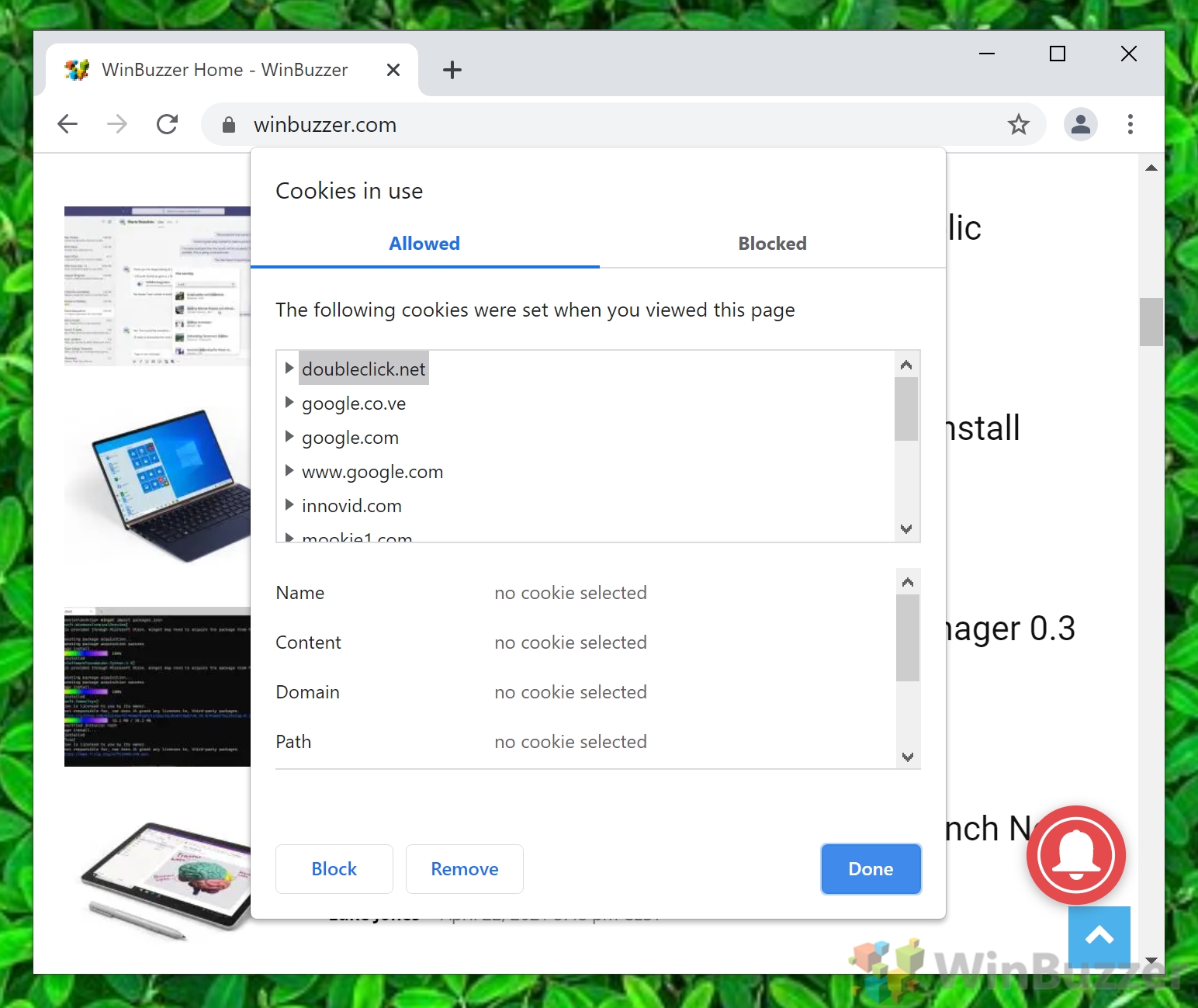
Click the Tools menu ( i.e., the three horizontal dots) at the upper-right corner of your screen.To manage browser cookies and cache on Microsoft Edge, do the following: In the following Clear Data page, you’ll see two options only:Įxit and enter the browser again for your changes to take effect.Under the Cookies and Site Data box, hit Clear Data. On the following page, select Privacy and Security.On your Firefox browser, click the hamburger ( i.e., the three horizontal lines) menu in the upper right corner.To manage browser cookies and cache on Firefox when using a PC, do the following: Suppose you’d like to delete browsing and download history too - Tick “Browsing history” and “Download history.”Ĭlose and re-open Google Chrome to complete the process and save your changes. Set the Time Range to All Time, then tick the following:.From the left-hand side on the following page, select Clear Browsing Data.Go to History > History hamburger menu ( i.e., the three horizontal parallel lines).e., the three vertical dots) in the upper-right corner.

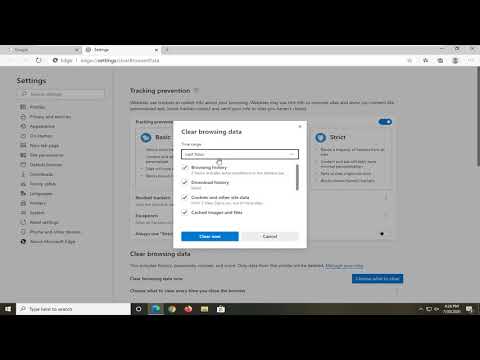
This guide will teach you how to get a grip on your browsing data by clearing your cache and cookies on your desktop browsers.
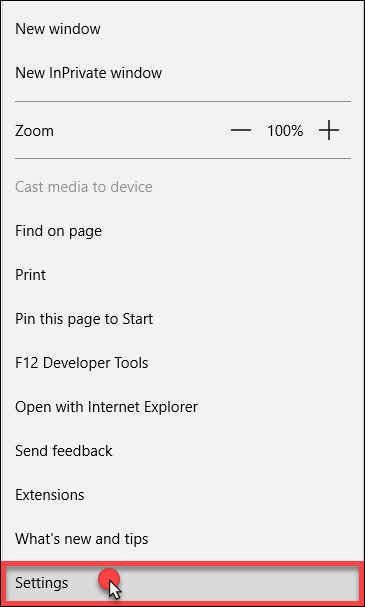
But that also means anyone who gets a hold of your computer will know where you’ve been. Of course, the good thing about this is you get to access once-visited sites faster the next time. When your browser history falls into the wrong hands, a lot could go wrong - your security might be compromised, and you’ll lose privacy for the most part. A browser can store your history indefinitely by holding on to cookies and cache information from websites you visit.


 0 kommentar(er)
0 kommentar(er)
